こんにちは、シムです。
このように↓思われている方はとても多いのではないでしょうか。
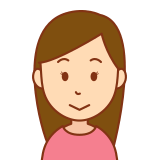
ブログを始めてみようと思うんだけど、
ワードプレス?開設?操作方法??とかほとんど
分からないしどうしよう…私にできるのかな。
興味はあるけどいざ調べてみると、分からない言葉だらけ…で諦めモードに⤵
その気持ち、とても分かりますし私もその通りだった一人です。←というよりは
まだ常に探り探り…です(笑)
まだまだブログ初心者ではありますが、ブログ始めたいな!とお考え中の方のすごく近く
にいる立場として、ゆっくり分かりやすく説明いたしますね!
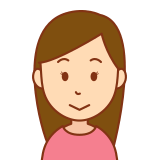
でも、そんなこと言ったってまた専門用語いっぱい
出てきそうだよなぁ。
そう心配されている方も多いと思いますので、そこは裏切らないように専門用語も
全て解説していきます!!
この記事ではまずはWordPressの始め方・開設の仕方を進めていこうと思います
〇パソコン超初心者の方でも分かりやすく!
〇画像もたっぷり載せて
〇流れに沿ってやれば開設完了!あれ?!私でもできた!!
そこをまずはゴールにしてゆっくり進めていきましょう!

興味が出たらまずは挑戦してみるのみですよ!!
① まずはWordPressの始め方! WordPressってなに??
ブログを始めていつかは収益化!!を夢見ていざ調べてみたはいいけど…
よく分からない…WordPressって言葉がやたら出てくるけど一体何がいいの?
よく聞くア〇ブロとか無料ブログではダメなの??
しかも、WordPressって有料みたいだし、なんだかハードル高そうだな…🤷♀️
そう思ってしまいストップかかっている方いませんか?
その気持ち、とてもよくわかります!!私もその一人でした(笑)
せっかくブログで収益をと考えているのに無料ブログスタートでは
とてももったいないのでご説明しますね👌
なぜWordPressが人気なの?WordPressが良い理由を解説💁♀️
無料ブログサービスもたくさん溢れていますが、WordPressが良い理由は
プログラミングの知識がなくても記事の公開が簡単にできること!
難しい操作がなくボタン一つで簡単に記事の更新ができます!
また、人気のトップブロガーさんたち皆さんWordPressを使っています!!
ブログ初心者さんでも始めやすく、分からなくなっても利用してる方が多いので
ググるとたくさん情報を得ることができ解決策も見つけやすいです😆すごく重要
そんなわけで、たくさんのブロガーさんが愛用しているWordPress、まずは先輩ブロガーさんたちのマネをするのは最初の一歩ではとても重要ですし近づく第一歩です!
始められる方はここから先の開設方法に進んでみましょう!

まずは開設しないと始まりません!
開設は簡単に10分ほどで終わります。
➁ WordPress、簡単な始めかた 【3ステップ】
ブログを始める3つの流れ

①サーバーを借りる
→土地を借りる
②ドメインの決定
→住所を決める
③WordPressにログイン
→家を建てて家具を置く

ネット上に土地を借りて、住所を決めて、そこに家を建てて、
家具を置いていくイメージですね!
1 サーバーを借りる
WordPressを始めるために、まずはデータを保存するサーバー(土地)を
借りましょう!

レンタルサーバーのおすすめは
ConoHa WING(コノハウィング)
コノハウィングなら全てシンプルに
開設までできてしまいますよ!
ConoHa WINGをおすすめする理由
・初期費用がかからない
・維持費もお得!月1000円以下←重要
・国内最速No.1の処理スピード←重要
・独自ドメイン(住所)が永久に無料
ブログでお小遣い稼ぎをしたいのであれば処理スピードはとても重要です。
Googleの検索順位はもちろんですが、SNS集客でも大きく
影響します。
ブログのサーバー選びで失敗したくないならコノハウィングを選んでおけば
間違いありませんよ💁♀️
≫ConoHa WING公式サイトへ
ではさっそくブログの土地(サーバー)を作っていきましょう!

初心者でも簡単に10分ほどでできますので
リラックスして始めていきましょう♪
事前に準備しておくもの
下記の2つだけ用意すれば大丈夫です!
・パソコン(orスマホ)
・クレジットカード

上の2つを準備した状態で進めてくださいね。
まずは公式サイトを開きましょう。
→KonoHaWING公式サイトへ
下記のようなページが開くので、右上の「お申し込み」
をクリックしましょう。
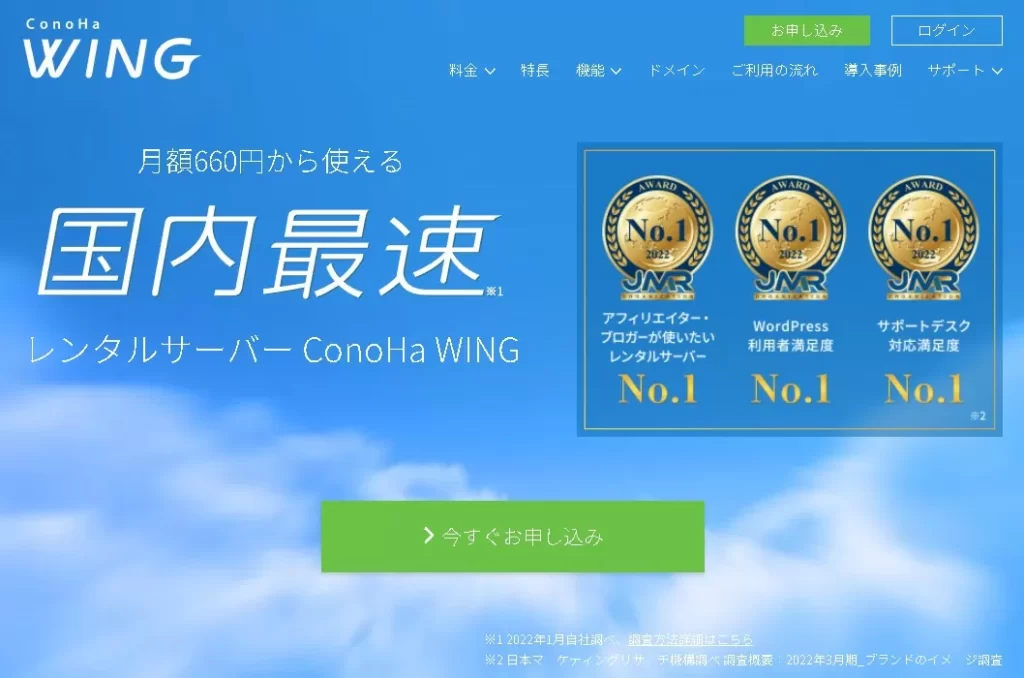
ページが開いたら、登録したいメールアドレスと
パスワードを入力していきましょう。
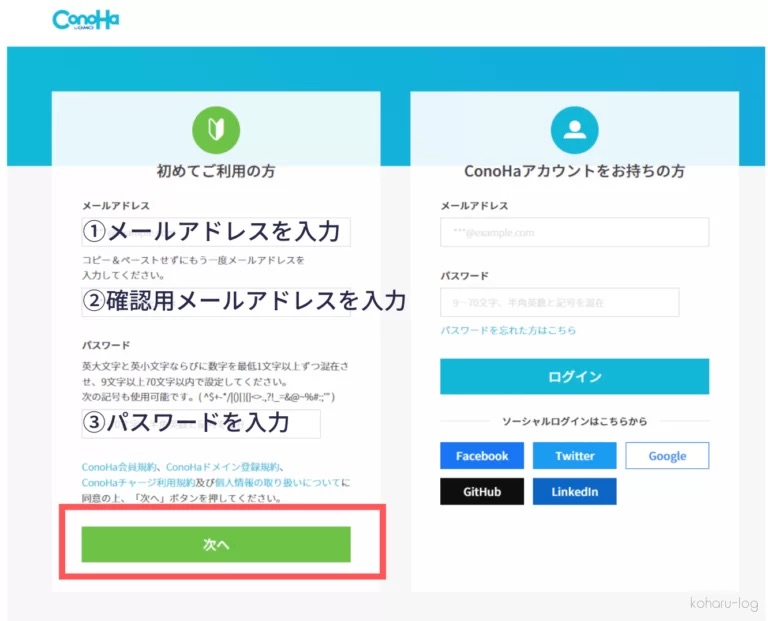
入力したら「次へ」をクリック。

これでアカウント登録は無事に完了です。
続いてプランを選択していきましょう。
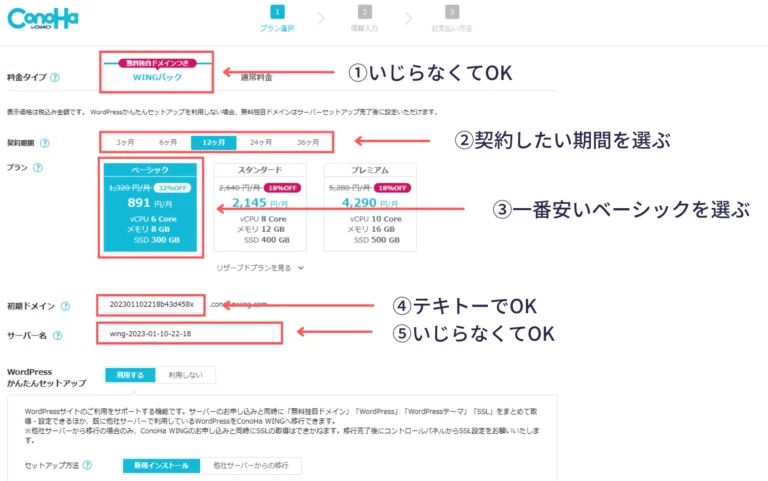
〇料金タイプ
→WINGパックを選択しましょう。
通常料金だと無料独自ドメインがついてきません🙅♀️
〇契約期間
→長い目でみて稼いでいくなら12か月。まずはお試し!なら
3か月で大丈夫です。
〇プラン
→個人でブログを始める方はベーシックで大丈夫!
後から変更もできます。
〇初期ドメイン
→今後使うことはないので適当に入力してOKです。
〇サーバー名
→初期設定のままで触らなくてOK!こちらも今後使うことはありません。

WINGパックにしないと無料独自ドメインが
ついてきません!!
独自ドメインとはこのシムブログで言うと
「simublog.com」のことです。
通常料金を選択すると、この独自ドメインを取得するのに
後から有料で契約しないといけなくなるので注意してください。
なので料金プランはWINGパックを選択しましょう。

ちなみに私の場合は
WINGパック・3か月・ベーシック
で始めました。
2 ドメイン(住所)の決定

ではサーバーを借りられたら次は、ドメイン(住所)を決めましょう!
先ほどプランを選択した画面から下の法に進むと、
「WordPressかんたんセットアップ」と表示されているので、
「利用する」を選択しましょう。

簡単にすぐに終わりますので
サクッと進めていきましょう。
セットアップ方法のところは「新規インストール」を選択。
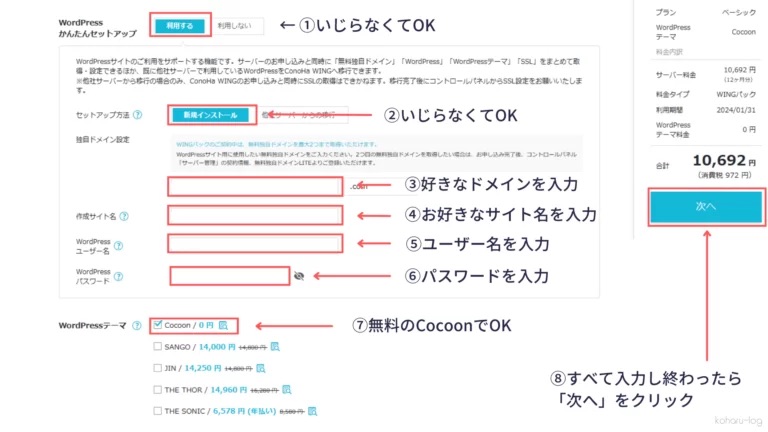
①~②はいじらなくてそのままで大丈夫!
③の独自ドメイン設定には、自分の取得したいドメイン名を入力しましょう。

simu blogでいうと、simublog.comの
simublogの部分のことです!
ここ↑を好きに決められます!!
★注意!!ドメイン名は後から変更できないので注意してください!
こだわる必要はないのですが、ドメイン名はなるべくシンプル・覚えやすさを
意識して作るといいですよ!悩み過ぎずにさくっと決めちゃいましょう💁♀️
あと、既に使用されているドメイン名は使えないので、検索ボタンで使えるかを確認して
みてくださいね!
次の④の作成サイト名とは、お好きなブログ名を入力します。
→ここはあとから何度でも変えられるので思いつかない場合は適当に
入力しても大丈夫です!
⑤~⑥はWordPressにログインするためのユーザー名・パスワードを決めましょう。
覚えやすいものがおススメです。
注意今後確認画面は出てこないので、ここで必ず
メモをとっておきましょう⚠️⚠️
⑦WordPressテーマを選びますが、無料のCocoonでOKです!
ちなみにこちらsimublogもCocoonで運営しています。

デザイン等が物足りなくなったら、
途中でテーマを変えることもできるので
とりあえずは無料のCocoonスタートで
OKです!!
テーマを選択したら画面右側の「次へ」をクリック!!
キャンペーンの有無にもよりますが、WINGパック・3か月の場合で
費用は4000円前後が目安です💁♀️


コメント